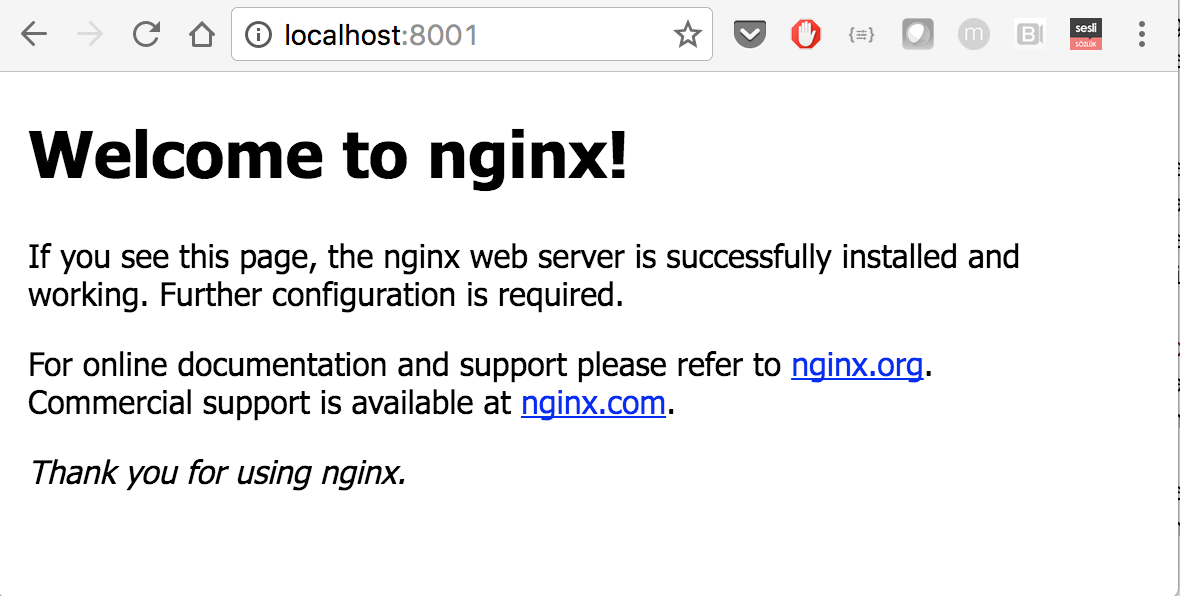Docker Part 3: How and Why to Use Docker Compose?
TL;DR: This chapter covers practical use cases of Docker Compose in development, testing, and production environments. It provides steps to create a basic Docker Compose setup for serving static web pages using Nginx, along with essential prerequisites and commands.
Docker blog series has previously introduced the fundamentals of Docker to facilitate its daily use. This chapter focuses on practical applications of Docker in development, testing, and production environments, showcasing how Docker can enhance efficiency in daily tasks. Examples provided are expected to inspire new ideas for utilizing Docker effectively.
For those who haven’t read the earlier parts of the blog series, the first two installments are recommended:
- Docker Chapter 1: What is it, How does it work, and Where is it used?
- Docker Chapter 2: How to Prepare a New Docker Image?
Overview of the Chapter
The features discussed in this chapter are supported in Docker Compose version 1.6 and later. To check the version, use the command docker-compose version. If the output shows a version lower than 1.6, an upgrade will be necessary to follow the instructions in this blog.
By completing the following steps, a deeper understanding of Docker’s daily usage and its conveniences will be gained:
- Discussion on the purpose of Docker Compose and the problems it solves.
- Creation of a simple
docker-compose.ymlfile to set up a basic system. - Introduction to Docker Compose CLI (docker-compose).
- Detailed examination of the
docker-compose.ymlfile structure and configuration options. - Running a relatively complex setup designed with Docker Compose, along with line-by-line explanations to conclude the blog.
Prerequisites
To follow the steps outlined in this blog, the following conditions should be met:
- Ability to use command line (command window or terminal) on the relevant platform (Windows, Linux, Mac).
- General knowledge of Docker CLI.
- Familiarity with YAML (pronounced “Yam-ul”) data serialization language.
- Understanding of Docker concepts as described in the first blog of the series.
- Knowledge about Dockerfile preparation as explained in the second blog of the series.
Introduction to Docker Compose
Previous chapters focused on creating a single Docker image or running a single container. Products and systems commonly used or offered to clients consist of multiple services (typically web servers, application servers, database servers, cache servers, message queue servers, etc.). It is not practical to manage medium and large-scale systems using only Docker CLI. These types of systems require a separate tool for managing container operations such as starting, stopping, and defining relationships between them.
Docker Compose is utilized for easy management of development, user acceptance (UAT), and testing environments. It offers straightforward setup, maintenance, and overall usage in these environments. However, with new developments by Docker Inc, its application in production environments, where system stability, performance, consistency, redundancy, and high availability are crucial, is becoming more common. The integration of Docker Compose with Swarm, introduced in Docker version 1.12, indicates stronger future developments in this area. Docker Compose should not be confused with clustering tools like Docker Swarm and Kubernetes, which strive to provide the aforementioned features for production systems.
The services (containers) defined in the docker-compose.yml file can be started, stopped, and removed with single commands, simplifying management.
The docker-compose tool, based on Fig, is currently provided by Docker Inc, which also offers Docker CLI and Docker Daemon, and is typically included in the Docker bundle across all platforms. After understanding the function of Docker Compose, the next step involves illustrating concepts and usage through a simple system and scenario.
Setting Up a Simple System with Docker Compose
In the first blog of this series, it was mentioned that Docker can assist in transferring the concept of multitenancy from applications to the platform. This section aims to exemplify this by setting up a structure of Docker containers to serve static web pages for a holding company consisting of companies A, B, and C. The focus will be on the testing environment. The static websites will be served using Nginx, utilizing the official Nginx Docker image available on DockerHub instead of the custom Nginx Docker image created in the previous blog.
Let’s get started:
-
Create a new folder for this project and generate a
docker-compose.ymlfile with the following content:version: '2' services: company_a_web_server: image: nginx:latest ports: - '8001:80' company_b_web_server: image: nginx:latest ports: - '8002:80' company_c_web_server: image: nginx:latest ports: - '8003:80'The format of the
docker-compose.ymlfile has evolved in versions 1.6 and later to support various features. Note that the first line readsversion: '2', which indicates compatibility with Docker Compose version 1.6 and later.In the
servicessection of the YAML file, the services to be managed by Docker Compose are listed. In this example, services namedcompany_a_web_server,company_b_web_server, andcompany_c_web_serverare created for companies A, B, and C respectively. Services can be derived from a pre-existing image (likenginx:latest) or created using a provided Dockerfile. Theimagekeyword specifies which image the service will use.The Nginx containers (services) created with this Docker Compose file listen on HTTP port (80), expose this port, and serve web pages. To access the web pages served by containers through port 80, port forwarding to different ports on the host (8001, 8002, 8003) is necessary.
-
Open a terminal and navigate to the folder containing the
docker-compose.ymlfile. Run the commanddocker-compose up. Docker Compose will first pull all images listed in the YAML file (if not already downloaded) and then run them. If the Nginx image has been previously pulled from DockerHub, the output should resemble the following:Gokhans-MacBook-Pro:DCBlog gsengun$ docker-compose up Creating network "dcblog_default" with the default driver Creating dcblog_company_a_web_server_1 Creating dcblog_company_b_web_server_1 Creating dcblog_company_c_web_server_1 Attaching to dcblog_company_a_web_server_1, dcblog_company_c_web_server_1, dcblog_company_b_web_server_1As seen in the output, Docker Compose created a network named
dcblog_defaultand subsequently started the containers by combining the folder nameDCBlogwith the service namescompany_x_web_server. The final line indicates that the terminal is now attached to the running containers. This output will be analyzed further, but let’s complete the demo first. -
Open a web browser and check if Nginx’s default page is accessible at
http://localhost:8001,http://localhost:8002, andhttp://localhost:8003. A similar display should appear, particularly for Company A’s web page, which is shown below: -
To understand what Docker Compose does in the background, open a new terminal and run the command
docker psto see which containers are currently running. The output should show that Compose has started three containers named as configured:CONTAINER ID IMAGE COMMAND CREATED STATUS PORTS NAMES 894cf2d86b46 nginx:latest "nginx -g 'daemon off" 14 minutes ago Up 14 minutes 443/tcp, 0.0.0.0:8003->80/tcp dcblog_company_c_web_server_1 ed8bdaa7514c nginx:latest "nginx -g 'daemon off" 14 minutes ago Up 14 minutes 443/tcp, 0.0.0.0:8002->80/tcp dcblog_company_b_web_server_1 99e685c06e2d nginx:latest "nginx -g 'daemon off" 14 minutes ago Up 14 minutes 443/tcp, 0.0.0.0:8001->80/tcp dcblog_company_a_web_server_1 -
Return to the terminal where
docker-compose upwas executed and stop the containers by pressingCtrl + C. Check the running containers again withdocker ps, which should show none are active. Runningdocker ps -awill display the stopped containers:Gokhans-MacBook-Pro:DCBlog gsengun$ docker ps -a CONTAINER ID IMAGE COMMAND CREATED STATUS PORTS NAMES 894cf2d86b46 nginx:latest "nginx -g 'daemon off" 14 minutes ago Exited (0) 2 minutes ago 443/tcp dcblog_company_c_web_server_1 ed8bdaa7514c nginx:latest "nginx -g 'daemon off" 14 minutes ago Exited (0) 2 minutes ago 443/tcp dcblog_company_b_web_server_1 99e685c06e2d nginx:latest "nginx -g 'daemon off" 14 minutes ago Exited (0) 2 minutes ago 443/tcp dcblog_company_a_web_server_1An easier way to stop and remove all containers and networks created by Docker Compose is to run
docker-compose downinstead of usingCtrl + C. The command stops all running containers, removes them, and deletes the created network.Gokhans-MacBook-Pro:DCBlog gsengun$ docker-compose down Stopping dcblog_company_a_web_server_1 ... done Stopping dcblog_company_c_web_server_1 ... done Stopping dcblog_company_b_web_server_1 ... done Removing dcblog_company_a_web_server_1 ... done Removing dcblog_company_c_web_server_1 ... done Removing dcblog_company_b_web_server_1 ... done Removing network dcblog_default -
To build a new service configuration, update the
docker-compose.ymlfile as follows:version: '2' services: company_a_web_server: image: nginx:latest ports: - '8001:80' volumes: - ./company_a:/usr/share/nginx/html company_b_web_server: image: nginx:latest ports: - '8002:80' volumes: - ./company_b:/usr/share/nginx/html company_c_web_server: image: nginx:latest ports: - '8003:80' volumes: - ./company_c:/usr/share/nginx/htmlThe new addition of the
volumeskeyword specifies which folders will be mounted to the Nginx server. This allows Nginx to serve files from the host directory. -
In the terminal, create directories for each company:
mkdir company_a company_b company_c -
Create a simple
index.htmlfile for each company in their respective directories. For instance, createcompany_a/index.htmlwith the content:<html> <head> <title>Company A</title> </head> <body> <h1>Welcome to Company A's website!</h1> </body> </html>Repeat for companies B and C with different content.
-
Restart the services using the
docker-compose upcommand again. Refresh the browser tabs athttp://localhost:8001,http://localhost:8002, andhttp://localhost:8003to see the customized web pages for each company.
Docker Compose CLI
Docker Compose CLI, çoklu konteyner uygulamalarını yönetmek için kullanılır. Bu bölümde, docker-compose build, docker-compose up, docker-compose down, ve diğer önemli komutlar hakkında detaylı bilgi verilecektir.
docker-compose build
docker-compose build ve docker-compose build <service_name> komutları ile Compose dosyasında tanımladığınız servisleri teker teker veya toplu halde build edebilirsiniz. Örneğin, Host’tan kopyalanan dosyaları değiştirdiyseniz ve ilgili servisin image’ını yeniden build etmek istiyorsanız, docker-compose build <service_name> komutunu kullanmalısınız. Sonrasında docker-compose up komutu ile yeni bir container oluşturabilirsiniz.
docker-compose up
docker-compose up komutu, Compose dosyasında tanımlı tüm servisleri başlatmak için kullanılır. Eğer servis konfigürasyonunda veya Dockerfile’da bir değişiklik yapıldıysa, docker-compose up bu değişiklikleri algılar, image’ı rebuild eder ve önceki container’ı kaldırarak yeni bir container oluşturur. Eğer bu işlemlerin yapılmasını istemiyorsanız --no-recreate parametresi kullanılabilir.
Belirli servisleri başlatmak için ise kullanım şekli docker-compose up <service_name_1> <service_name_2> şeklindedir. Örneğin, sadece A şirketinin web sunucusunu başlatmak için şu komutu verebilirsiniz:
docker-compose up company_a_web_server
docker-compose down
docker-compose down komutu, Compose tarafından yaratılan container’ları durdurur ve sistemden kaldırır. Eğer oluşturulan volume’ların da silinmesi isteniyorsa -v parametresi kullanılmalıdır. Ayrıca, yeni image’lar build edilmişse --rmi all parametresi ile bu image’lar da silinebilir.
docker-compose ps
docker-compose ps komutu, sadece ilgili Compose dosyasındaki container’ları listelemenizi sağlar. Bu, daha yönetilebilir bir çıktı sunar. Çalışan tüm container’ların durumunu görmek için docker-compose ps komutunu kullanabilirsiniz.
docker-compose run
docker-compose run komutu, Compose dosyasında tanımlanmayan bir komut çalıştırmak için kullanılır. Örneğin, A şirketinin container’ı üzerinden B şirketine ping atmak için şu komutu kullanabilirsiniz:
docker-compose run company_a_web_server ping -c 4 company_b_web_server
docker-compose start
Daha önce başlatılan container’lardan bir veya birkaçını yeniden başlatmak için docker-compose start komutu kullanılır. Ancak, bu komut genellikle sık kullanılmaz çünkü docker-compose up <service_name> ile aynı işlevi görür.
docker-compose stop
docker-compose stop, daha önce başlatılan bir veya daha fazla servisi durdurmak için kullanılır. Örneğin:
docker-compose stop company_a_web_server
docker-compose exec
docker-compose exec, çalışan bir container’da komut çalıştırmak için kullanılır. Örneğin, A şirketinin container’ına terminal erişimi sağlamak için:
docker-compose exec company_a_web_server /bin/bash
Bu komut, ayrıca başka komutlar koşturmak için de kullanılabilir:
docker-compose exec company_a_web_server ping -c 4 company_b_web_server
Structure of the docker-compose.yml File and Configuration Options
The docker-compose.yml file is formatted in YAML, consisting of three main sections: Service, Volume, and Network configurations.
Overview
The docker-compose.yml file is written in YAML format, which is a data serialization format like JSON and XML. YAML is favored in the industry for its readability in simple configurations.
Service Configuration
Service configurations are specified under the services: tag, defining the details of the containers launched for each service. Below are some key configuration options for services:
build
Specifies the Dockerfile used for building the service. It can be specified in two ways:
build: ./MyWebApp
Or with a context and Dockerfile name:
build:
context: ./MyWebApp
dockerfile: Dockerfile-MyWebApp
command
Overrides the default command provided by the image:
command: ping -c 4 www.google.com
container_name
Allows you to specify a custom name for the container:
container_name: db-seeder-container
depends_on
Specifies the dependency order of services, though it doesn’t wait for services to be “ready”:
version: '2'
services:
nginx-service:
build: WebSite
depends_on:
- ruby-service
ruby-service:
build: WebApp
depends_on:
- redis-service
redis-service:
image: redis
dns
Sets DNS servers for containers:
dns: 8.8.8.8
Or multiple servers:
dns:
- 8.8.8.8
- 8.8.4.4
environment
Adds environment variables to containers:
environment:
- MODE=PROD
- DEBUG=true
- PASSWORD=secret
expose
Exposes ports to other containers without exposing them to the host:
expose:
- '5432'
extra_hosts
Adds IPs to the container’s /etc/hosts file:
extra_hosts:
- 'local.server:192.168.0.22'
image
Specifies the image for containers:
image: nginx
For a built image:
image: gsengun/mywebapp:1.0
build:
context: ./MyWebApp
dockerfile: Dockerfile-MyWebApp
networks
Defines networks for the service:
my-service:
networks:
- nosql-network
ports
Maps host ports to container ports:
ports:
- '5432:5432'
- '16000-17000:16000-17000'
volumes
Mounts host folders or defines named volumes:
-
Mounting a host folder:
services: my-service: volumes: - /Users/gsengun/Desktop/App:/var/lib/app -
Creating a volume on the container:
services: my-service: volumes: - /var/lib/app -
Using a named volume:
services: my-service: volumes: - my-volume:/var/lib/app volumes: my-volume: driver: local
Volume Configuration
Named volumes are accessible by all services and can be inspected via Docker CLI:
volumes:
my-named-volume:
driver: local
Network Configuration
Compose offers extensive network configuration options for complex systems.
Examining a Complex System Created with Docker Compose
Application Introduction
To reinforce what we’ve learned, let’s test a complex structure with a simple application using Docker Compose. The original application can be found here, and the forked version here.
The application asks users if they prefer cats or dogs and displays the results. It uses five different services:
voting-app: A Python web app on port 5000.redis: Redis memory cache for storing votes.worker: A .NET app that saves votes to thedbservice.db: A Postgres database.result-app: A Node.js app showing the voting results on port 5001.
Analyzing the docker-compose.yml File
Here’s the docker-compose.yml file for the application:
version: '2'
services:
voting-app:
build: ./vote
command: python app.py
volumes:
- ./vote:/app
ports:
- '5000:80'
redis:
image: redis:alpine
ports: ['6379']
worker:
build: ./worker
db:
image: postgres:9.4
result-app:
build: ./result
command: nodemon --debug server.js
volumes:
- ./result:/app
ports:
- '5001:80'
- '5858:5858'
voting-app Service
This service is defined as follows:
voting-app:
build: ./vote
command: python app.py
volumes:
- ./vote:/app
ports:
- '5000:80'
It builds the image from the Dockerfile in the vote folder and runs python app.py after creation.
redis Service
This service is defined simply:
redis:
image: redis:alpine
ports: ['6379']
The container uses the redis:alpine image and maps the Redis port to the host.
worker Service
This service is straightforward:
worker:
build: ./worker
It builds the image from the worker folder’s Dockerfile.