The Key Features of tmux
Introduction
If you spend a lot of time in the terminal, you’ve probably heard of tmux, but you might not have explored its full potential. Whether you’re managing servers, coding on a remote machine, or keeping your command-line environment organized, terminal multiplexers like tmux are invaluable.
In this blog, we’ll dive into tmux—what it is, how it works, and why it’s essential for command-line productivity. By the end, you’ll understand tmux’s key features and be ready to integrate it into your workflow.
What is tmux and Why Should You Care?
Tmux is a terminal multiplexer that allows you to create, access, and control multiple terminal sessions. This means you can run several command-line tasks simultaneously in separate “workspaces,” without opening multiple terminal windows.
The Architecture of tmux
- Server: Manages all tmux sessions.
- Session: A workspace with related tasks organized into windows.
- Window: Like tabs in a browser, each can have multiple panes.
- Pane: A split within a window to interact with multiple terminal outputs simultaneously.
Here’s a simple visualization:
Server
└── Session
├── Window 1
│ ├── Pane 1
│ └── Pane 2
└── Window 2
└── Pane 1
This structure allows for efficient management of complex workflows, especially on remote or multi-project environments.
Transforming Your Terminal Workflow with tmux
With tmux, your terminal experience transforms into a multitasking environment, enhancing the way you manage multiple tasks.
Key Features
- Organize Your Workflow: Create multiple sessions, each with several windows and panes, perfect for related tasks.
- Persistent Sessions: Even if your terminal closes, tmux keeps sessions running in the background, allowing you to return to your tasks without interruption.
Example:
[tmux detached session]
├── Session 1: Server Management
├── Window 1: SSH to Server A
└── Window 2: SSH to Server B
Tmux 3 Killer Features
-
Zooming: Focus on a specific task by zooming in on any pane, maximizing it to fill the entire window.
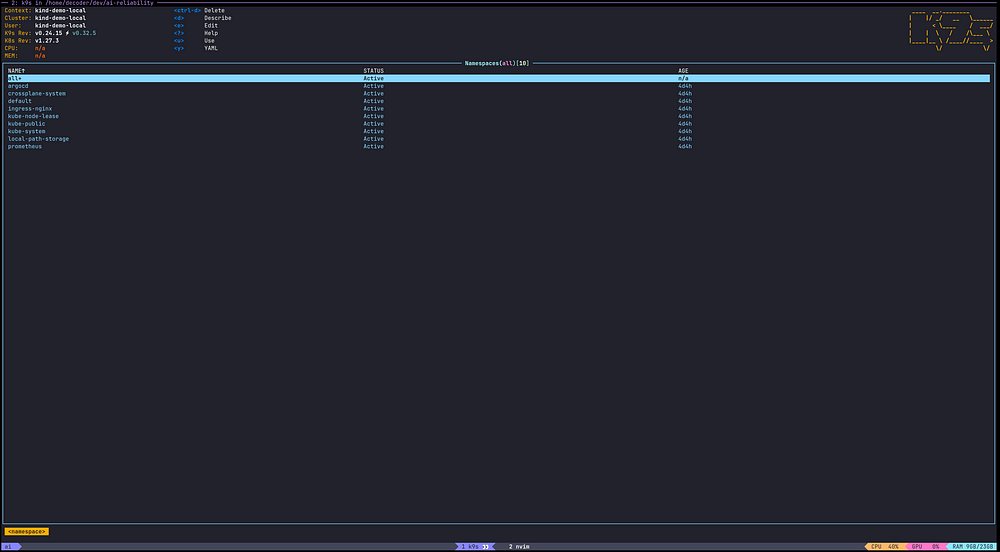
-
Copy Mode: Scroll, search, and copy text directly from the terminal without using a mouse.

-
Synchronization: Input commands into one pane and have them replicated across others—ideal for updating multiple servers simultaneously.
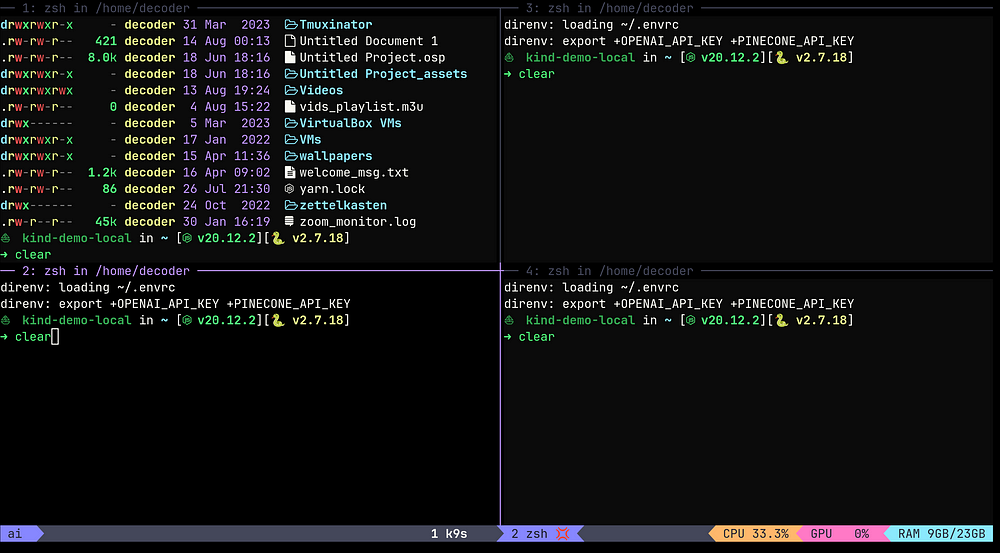
Scripting and Integration with Command Line
Tmux is not just for interactive sessions; it also integrates well with scripts and automated workflows, making command-line operations more resilient.
Automating Workflows
Automate tasks by scripting tmux to create sessions, windows, and panes programmatically:
#!/bin/bash
tmux new-session -d -s mysession
tmux send-keys -t mysession:1.0 "cd $HOME" C-m
tmux split-window -h -t mysession:1
tmux send-keys -t mysession:1.1 'vim .' C-m
tmux split-window -v -t mysession:1.1
tmux send-keys -t mysession:1.2 'htop' C-m
tmux switch-client -t mysession || tmux attach-session -t mysession
This script creates a tmux session with three panes: one for navigating your project directory, one for editing code, and another for monitoring system resources.
Plugin Manager
Enhance tmux further with plugins using the tmux Plugin Manager (TPM). TPM simplifies the process of installing and managing plugins, allowing you to customize tmux to suit your needs.
Extending Functionality with Plugins
To install TPM:
git clone https://github.com/tmux-plugins/tpm ~/.tmux/plugins/tpm
Add this to your .tmux.conf:
# List of plugins
set -g @plugin 'tmux-plugins/tpm'
set -g @plugin 'tmux-plugins/tmux-sensible'
# Initialize TPM (keep this at the bottom of tmux.conf)
run '~/.tmux/plugins/tpm/tpm'
Manage your plugins with prefix + I to install or prefix + U to update.
Using tmuxinator for Persistent Sessions
Manage complex setups with tmuxinator, which uses YAML configuration files to define and manage tmux sessions.
Example configuration:
# ~/.tmuxinator/my_project.yml
name: my_project
root: ~/projects/my_project
windows:
- editor:
layout: main-vertical
panes:
- vim .
- git status
- htop
- server: npm start
- logs: tail -f /var/log/syslog
Run tmuxinator start my_project to set up your tmux session as defined.
Start tmux on Shell Init
Automatically start tmux or attach to an existing session upon terminal login by adding the following to your shell configuration file:
# Start tmux automatically if not already running
if command -v tmux &>/dev/null && [ -z "$TMUX" ]; then
tmux attach-session -t default || tmux new-session -s default
fi
This ensures you’re always in a tmux session, making your terminal environment more robust and versatile.
Closing Thoughts
Tmux is a gateway to a more organized, efficient, and powerful command-line experience. Whether you’re a developer, system administrator, or anyone who spends significant time in the terminal, tmux offers flexibility to manage multiple tasks simultaneously without losing track of your workflow. Explore alternatives like Zellij, WezTerm, Byobu, or GNU Screen to find the tool that best suits your needs.
Check out my tmux configuration on GitHub for more customization ideas.
Ref: Piotr - Medium